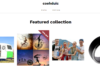Finding an unwanted intruder in a fantastic photo frame is very annoying. In addition, you might have captured a photo and now want to remove any object. In that situation, you may be troubled about what to do.
Well, using photoshop software can remove any unwanted object easily. But the fact is, Photoshop is high-graphics software that requires a high performance computer. Then how can you remove any object from your image?
Basically, several ways are available to do this task. Through this article, we will let you know different ways to remove unwanted objects from your image without using Photoshop. So stay with us, reading this article.
Why You Need to Remove Object from Your Image
You may have a photo with an unwanted object that ruins your photo’s look. In that case, you can remove the specific object from your object, leaving the rest of the photo the same. Besides, sometimes we capture beautiful images, but a single object destroys the entire beauty of the image.
Any unwanted object can be eliminated easily using the object removal tool. Now, you may think, where do you find this type of object removal tool? There are numerous applications available on the internet like PhotoShop and PhotoWorks that can be used to eliminate unwanted objects from your images.
Although PhotoShop is a high graphical software that requires a powerful computer to operate, you can use PhotoWorks software. Besides, you will find some best background removal services on the internet where you can easily remove any unwanted object from your images.
How to Remove Objects From Your Images Without Photoshop?
As we have said earlier, removing any unwanted object will be possible in different ways. Below, we have illustrated some most effortless ways to remove objects without using Photoshop. Following any methods discussed below, you can easily eliminate things from images.
Remove Object from Image With PhotoWorks
PhotoWorks is a powerful photo editing software that can be used to delete all kinds of undesired objects with minimum effort. For your help, below we have demonstrated step-by-step guidelines for removing objects from the image.
Install the PhotoWorks
First, you have to download the PhotoWorks software from its official website. A .exe file will be downloaded automatically on your computer. After downloading, install the downloaded file on your computer. When the installation is finished, you find the software on your computer’s Start Menu or desktop.
Choose the Healing Brush Tool
Launch the installed PhotoWorks on your computer and add an image to remove any object. After that, tap on the Retouch tab to display plenty of tools. Now tap on the healing brush button to repair tiny imperfections on your image. With this tool, you can conceal skin blemishes, smudges, dust spots, or other small-sized objects.
Erase Unwanted Objects
At this stage, zoom all the imperfections on your image that you want to remove by clicking the plus button. Adjust the feather and opacity to blur the edited parts to give a natural look. Now set the proper brush size and apply only to the chosen area. This way, the rest of the image will remain as it was.
Compare the Initial Photo and the Result
Once you have applied the object removal tool, hold the Show Original option. Now you will show all the places you have used the healing brush. Click on the Before/After to display the initial and the edited photo to compare them.
Use the Clone Stamp for Removing Bigger Objects
Clone Stamp is another type of object removal tool that is only used to erase big objects. It allows you to move, remove, and duplicate areas of your image to erase large elements. Basically, this tool adopts some pixels from a nearby field and places this over the damaged pixels. Tap on the Clone Stamp option from the Retouch tab.
Adjust the Clone Stamp Settings for a Flawless Result
Set the brush size of the clone stamp according to the unwanted objects. Zoom the object you want to eliminate and apply the brush to the chosen area. Just point the mouse over the area you wish to erase, and you will see a red mark on the selected area. If the edges of the objects are still apparent, just rearrange the root area to hide the undesired things. At that stage, you can also adjust the opacity and feather option to soften the edges of the edited area. This way, you can merge the edited zone with the rest of the image.
How to Remove an Object from a Picture Online
As we have said earlier, you can also eliminate undesired objects from your photo using the online object removal service. You will find various services, and some of them offer free service, but you will not get an efficient result.
For that, it is good to use a premium service that lets you remove any objects efficiently. Below, we illustrate how you can remove any object from your image using an online free removal tool service.
- Go to the In Paint official website and press on the Upload Image option.
- A new window will be shown on the screen where you can access your device’s storage.
- Open an image you want to remove any objects and wait for a few seconds to upload the image.
- An erase tool will be selected as default; you just have to brush the tool over the object you want to remove.
- Once you’ve marked the object, tap the Erase button from the upper menu.
- After inpainting the image, you will see the image without the object you removed.
- Now Click on the Download option in the top-right edge to store the photo on your device.
How to Erase an Object from a Picture in a Mobile App
If you prefer to remove any object from your image through your smartphone, read this section. Here, we will let you know how you can perfectly erase any undesired things from your images using the Remove Unwanted Object app.
It is a prominent app that can help you remove anything you wish from your photo. You just have to follow the steps pointed out below to use this application.
- Install the Remove Unwanted Object app on your phone from Google Play Store.
- Once the app is installed, launch it and import an image you want to remove any things.
- Now choose the Brush tool and make a red selection over the object you want to erase.
- Using the Erase tool, you can recover the selected areas as well.
- Tap on the Process button to erase your selected area, and click on the Save button to save your edited photo on your device.
How to Erase Unwanted Objects in images on MacBook
Do you find it challenging to remove any unwanted object in images through the MacBook? If yes, then check out this section. Here you will find a complete guideline to remove anything from your images using the Photo Eraser app.
It is a popular software among MacBook users that can be used to remove any objects from images. Photo Eraser uses advanced algorithms to mask undesired objects without ruining the rest of an image. Follow the procedure pointed out below to know how to utilize the Photo Eraser app.
- Install Photo Eraser on your MacBook from the Mac App Store.
- Once the app is installed, navigate to your device.
- Import an image you want to edit or drag & drop any image into the Photo Eraser startup screen.
- Choose the mark tool and point over the thing you wish to erase. Select the protect tool and brush over the object you want to keep untouched.
- Click on the Apply option; then, the editing procedure will complete instantly.
- To save the edited image, go to the File and click Save. Here you have to choose the format you wish your image to be saved in.
Conclusion
Sometimes an unwanted object ruins the entire image look. That’s why it is crucial to know how to remove an object from your images. By removing the undesired things, you can provide an engaging look to your image. However, you may find it difficult to erase any objects from your pictures.
For your convenience, through this article, we have illustrated how you can erase anything from your object in different ways. Smartphone users to MacBook users can easily remove anything from images following the simple procedures discussed above.