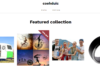What if you have shift-deleted photos, documents, and other files from your Windows 11, and now you want them back? If so, don’t panic. Instead, keep reading as this guide explains how to recover shift-deleted deleted files in Windows 11.
What does Shift +Delete do?
Before diving into what Shift + Delete does, try to understand what happens when you press the Delete key. When you select a file and press the Delete key, the file is moved to the Recycle Bin, the temporary storage for deleted files. However, when you shift delete a file, the file doesn’t move to the Recycle Bin and is permanently deleted from your system.
Is Shift Deleted File Recovery Possible?
Yes, you can recover Shift Deleted files in Windows 11. The Shift + Delete method removes the files information from the storage drive’s index, resulting in data inaccessibility. Data recovery is possible after shift-delete only when the storage drive is not overwritten. Therefore, stop using the storage drives after data loss to prevent overwriting of new data in the drive. Once the drive is overwritten, the shift delete recovery of files is impossible, even with a data recovery software.
How to Recover Shift Deleted Files in Windows 11?
Follow the below-mentioned best possible DIY methods to recover permanently deleted files from Windows 11.
- Recover File Using Windows Backup Options
Many users create a backup of their PC data and store it on any external hard drive. If you also have a backup drive, then connect it to your system and retrieve the files you deleted using Shift-Delete.
Moreover, Windows File History and Backup & Restore feature will only work if you’ve enabled the Windows backup utilities to create a backup of your system data.
Method 1 – Use File History Feature
The File History feature in Windows 11 can be used to recover saved copies of your files from the File History backup drive only if you have enabled it earlier. In addition, it can be used to retrieve files that have been permanently deleted or shift-deleted from Windows and are no longer present in the Recycle Bin. Follow these steps to restore shift-deleted files in Windows 11:
- Click the Windows icon and type the Сontrol panel in the search box.
- Launch the Control Panel by clicking Open.
- Navigate to System and Security and click File History.
- Click the option of Restore personal files located in the left sidebar.
- Now, go back in time until you find a backup copy with the files you wish to recover.
- Select your files and click the green Recover button. Next, choose the location where you wish to save the restored files.
Method 2 – Backup and Restore (Windows 7)
Backup and Restore (Windows 7) is the oldest data recovery feature in Windows 11. This feature is the primary backup component for Windows 7 and Windows Vista, and it lets you create a file and folder backup of your system data. For example, you can recover the Shift deleted files using the Backup and Restore feature on Windows 11 using these steps:
- Type Control Panel in the search box and click open to launch it.
- Now click System and Security and navigate to Backup and Restore (Windows 7)
- Then click Restore files from the backup.
- Now, click either Restore my files or Restore all users’ files.
- Choose the files you want to restore from the available list.
- Select either Browse for files and then click Next.
- Now choose the location to save the recovered files and click Restore.
- Recover File Using Free Data Recovery Software
What if you don’t have a backup? Then how will you recover shift-deleted files in Windows 11? In a situation like this, your best option is to use a third-party free data recovery software like Microsoft’s Windows File Recovery Tool or Stellar Data Recovery Free Edition.
Method 3 – Use Microsoft’s Windows File Recovery Tool
If you don’t have a backup, use the free data recovery application developed by Microsoft – Windows File Recovery. You can download this free tool from Microsoft Store to recover the files from your local storage devices. This tool is controlled from Command Prompt, unlike other data recovery software with a graphical user interface.
Windows File Recovery tool supports recovery for all kinds of data, such as documents, files, photos, etc. Follow these steps to recover shift-deleted files in Windows 11:
- Download and install the Windows File Recovery tool from Microsoft Store.
- After installation, launch the tool as an Administrator to see Command Prompt window.
- Type the following command to recover the shift-deleted files on drive C to drive E –
winfr C: E: /regular /n \Users\<username>\Documents\

- Wait for the process to complete, and the tool will create a directory name Recover_ [date and time] to store the recovered files on the specified destination drive.
Method 4 – Stellar Data Recovery Free Edition
If you are not a big fan of commands, use user-friendly and powerful data recovery software like Stellar Data Recovery Free Edition to recover shift-deleted files from Windows 11. This software can retrieve all types of data like PDFs, excel files, photos, videos, emails, documents, audio files, and more. Recover the shift-delete files in Windows 11 for free by following the below-mentioned instructions:
- Download and launch Stellar Data Recovery Free Edition.
- Select the type of data you wish to recover and click ‘Next.’
- Select the drive/location on the Recover From screen and click Scan.
- The scanning will initiate, and results will appear on the screen once scanning is completed.
- Select the files you want to restore and click ‘Recover.’
- And click Browse to select a location (it can be a different drive or an external hard drive) for saving the recovered files.
- Finally, click Start Saving to save recovered files.
Conclusion
In the event of accidental data deletion or loss, you must stop using the drive to prevent overwriting data. Then try all the possible ways to recover shift-deleted files. If you have enabled the backup of your system data, then you can use File History or Backup & Restore feature on Windows to recover permanently deleted data. However, if you don’t have a backup, use Microsoft’s Windows File Recovery or Stellar Data Recovery Free Edition software to restore Shift deleted files.